코디니팩 SD 카드 확장
- OS 이미지를 구훈 후에 가장 먼저 해야할 일은 SD 카드의 용량을 확장하는 일입니다.
- 구매한 SD 카드의 용량이 16GB 라도, OS 이미지를 구운 직후에는 약 6GB 정도로 인식합니다.
- 나머지 공간도 사용하려면 SD 카드를
확장해주어야 합니다.
• KT AI Codiny Pack OS 이미지 제작 순서 •
지금 2단계 가이드를 보고 있습니다
1 단계
OS 이미지 굽기
2 단계
SD 카드 확장하기
3 단계
네트워크 연결하기
4 단계
KT AI Codiny Pack 업데이트
5 단계
시스템 초기화 하기
SD 카드 용량 확인
- 확장하기 전에 현재 상태를 먼저 살펴봅니다.
- 터미널에서
df -h명령으로 확인할 수 있습니다.
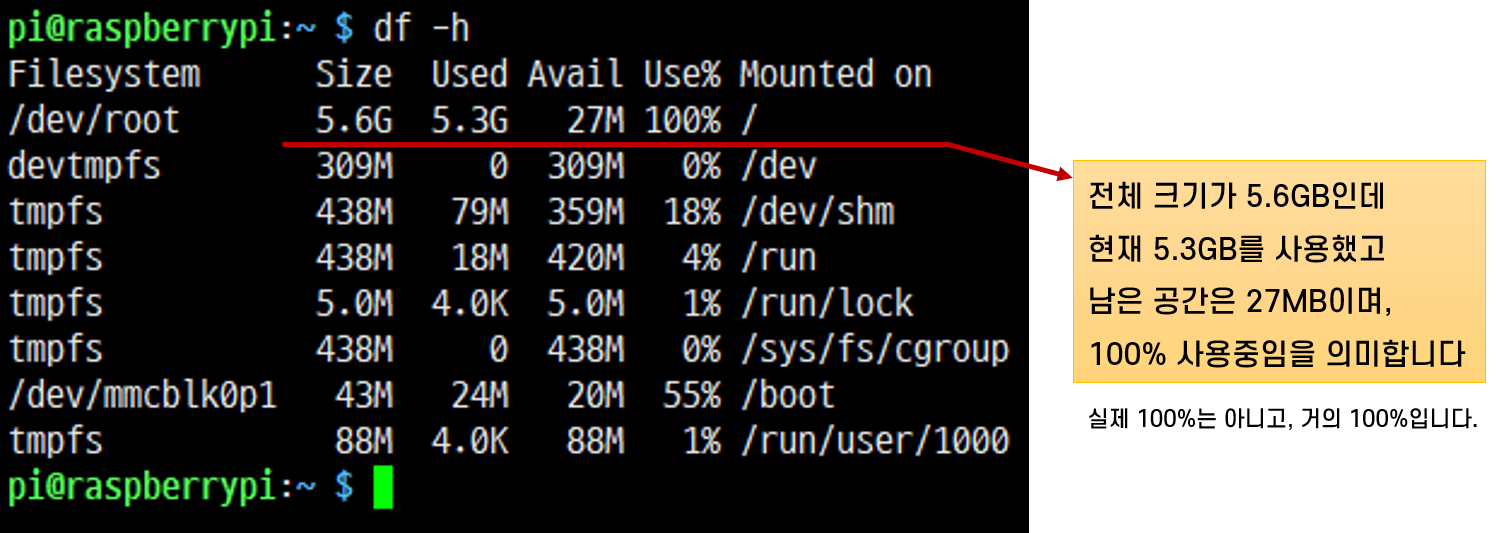 확장하기 전 SD 카드 용량 확인
확장하기 전 SD 카드 용량 확인- 위의 출력 결과를 읽으려면 사전 지식이 필요합니다만, 여기서는 필요한 것만 설명드리겠습니다.
- SD 카드의 전체 용량은 위 그림의
Mounted On컬럼에 슬래시(/)로 되어 있는 줄만 보면됩니다. - 위의 출력 결과는 전체 용량을 5.6GB로 인식하고 있음을 보여줍니다. 실제로는 16GB SD카드인데도 5.6GB로 인식하고 있는 상태입니다.
- 위 이미지는 라즈베리파이 4에서 실행한 명령이며,
- 라즈베라파이 3에서는 크기가 조금 다릅니다.
SD 카드 확장하기
SD카드 확장 버튼 추가
- 예전의 OS 이미지에서는 수동으로 SD카드를 확장했었습니다.
- 2022년 8월 3일 이후에 배포된 OS 이미지에는 바탕화면에
SD카드 확장버튼을 클릭하여 확장합니다. - 또, PC 프로그램에서도 SD카드를 확장할 수 있습니다.
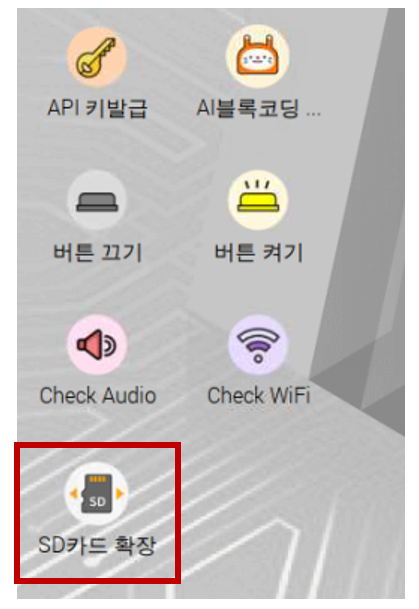 SD카드 확장 버튼
SD카드 확장 버튼SD카드 확장버튼을 클릭하면 SD 카드를 확장 한 후에 자동으로 재부팅됩니다.
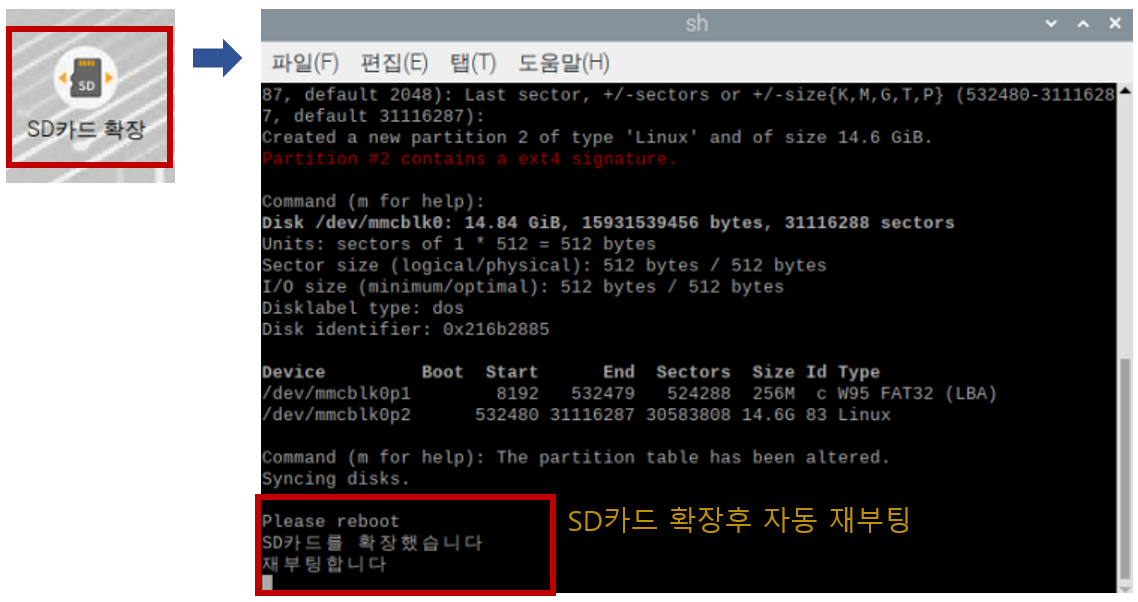 SD카드 확장 실행 후 자동 재부팅
SD카드 확장 실행 후 자동 재부팅재부팅 후 용량 확인
- 재부팅이 완료된 후에 다시 한번 용량을 살펴봅니다.
df -h명령을 입력해주세요.
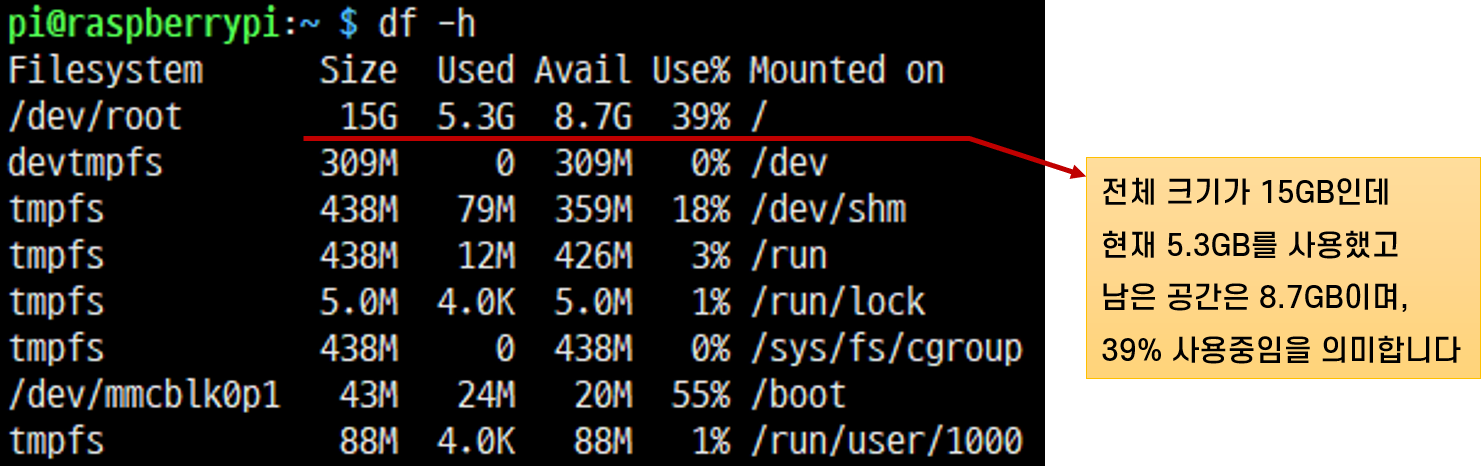 확장한 후의 SD 카드 용량 확인
확장한 후의 SD 카드 용량 확인- 위의 출력 결과는 전체 용량을 15GB로 인식하고 있음을 보여줍니다.
- 이 정도면, 16GB에 가깝께 인식하고 있으니 정상적으로 보입니다.
- 남은 공간도 8.7GB나 되니까 충분해보입니다.
- 이제 코디니팩 업데이트나 시스템 초기화를 실행해도 괜찮습니다.
수동으로 SD 카드 확장하기
아래는 터미널에서 수동으로 실행하고 싶은 분만 보시면 됩니다.
- 터미널을 열어서
sudo raspi-config명령을 입력합니다.
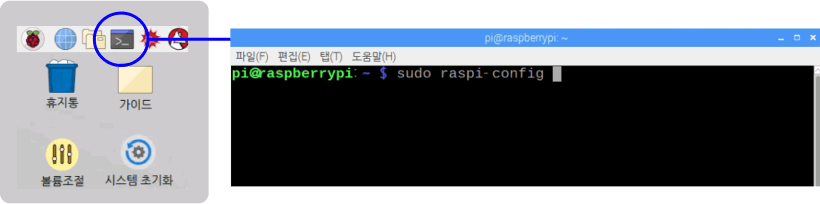
- 그러면 다음과 같은 터미널용 메뉴가 표시됩니다.
- 마우스는 사용할 수 없고, 키보드의 화살표, 탭, 엔터키만 사용할 수 있습니다.
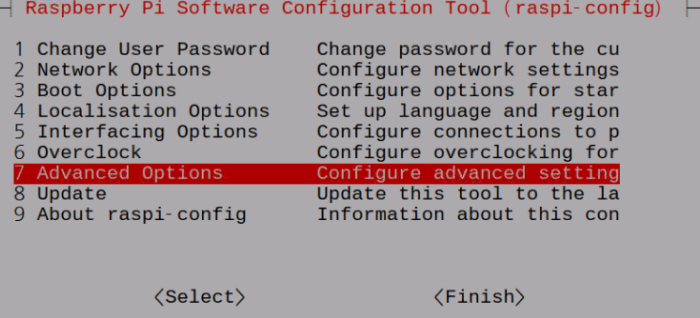 7. Advanced Options 선택
7. Advanced Options 선택- 위의 메뉴에서
7. Advanced Options메뉴를 선택하세요. - 메뉴를 선택하면, 다음 메뉴가 나타납니다.
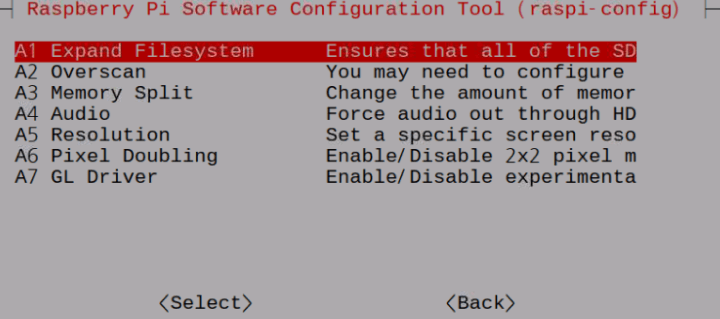 A1 Expand Filesystem 선택
A1 Expand Filesystem 선택- 이제 위와 같이
A1 Expand Filesystem메뉴를 선택하세요.
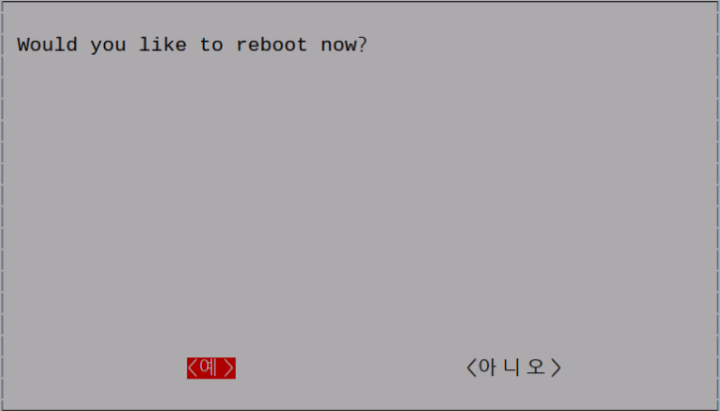 재부팅을 물어보면 재부팅하세요
재부팅을 물어보면 재부팅하세요- 이제 SD 카드가 확장되었습니다. 재부팅 하세요.
• KT AI Codiny Pack OS 이미지 제작 순서 •
이제 3단계를 진행해주세요
1 단계
OS 이미지 굽기
2 단계
SD 카드 확장하기
3 단계
네트워크 연결하기
4 단계
KT AI Codiny Pack 업데이트
5 단계
시스템 초기화 하기
End.