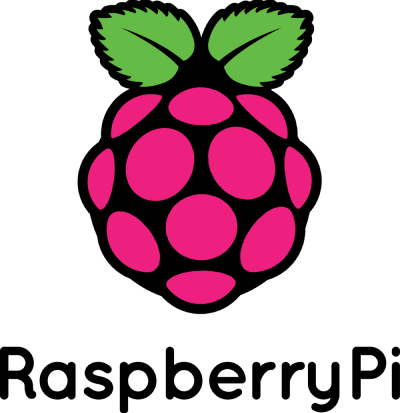
라즈베리 파이라는 소형 컴퓨터와 KT AI Codiny Pack의 인공지능 기반으로 누구나 쉽고 저렴하게 다양한 콘텐츠를 재미있게 즐기도록 개발하였습니다. 라즈베리 파이에 KT AI Codiny Pack을 구동하기 위해 먼저 OS 이미지를 변환하는 방법을 3단계로 알려드리겠습니다.

첫번째
OS 이미지 다운로드

두번째
Imager 프로그램 다운로드

세번째
SD카드에 OS 이미지 굽기
• KT AI Codiny Pack OS 이미지 제작 순서 •
지금 1단계 가이드를 보고 있습니다
1단계
OS 이미지 다운로드
보유하고 있는 코디니팩에 맞는 OS 이미지를 다운로드 후 압축을 해제합니다. (약 2.7GB)
아래 사이트에서 다운로드 할 수 있습니다.
https://aicodiny.com/download
압축 해제 시 나오는 img파일을 OS 제작 프로그램을 통해 Write 합니다.
코디니팩 로그인 시 사용자 ID는 pi , 초기 비밀번호는 kt123!@#입니다. 초기 비밀번호는 변경 후에 사용하는 것이 좋습니다.
2단계
이미저(Imager) 프로그램 다운로드
이미저는 SD카드에 OS 이미지를 굽는 프로그램입니다
다운로드 사이트
라즈베리 사이트에 방문하여 본인의 컴퓨터에 맞는 프로그램을 다운로드 해주세요.
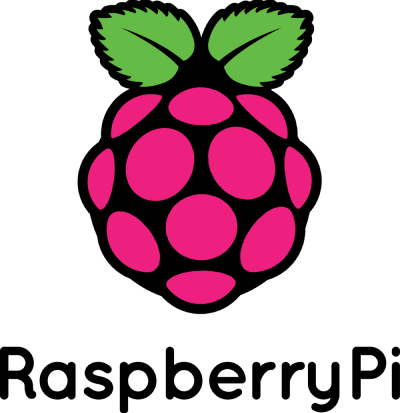
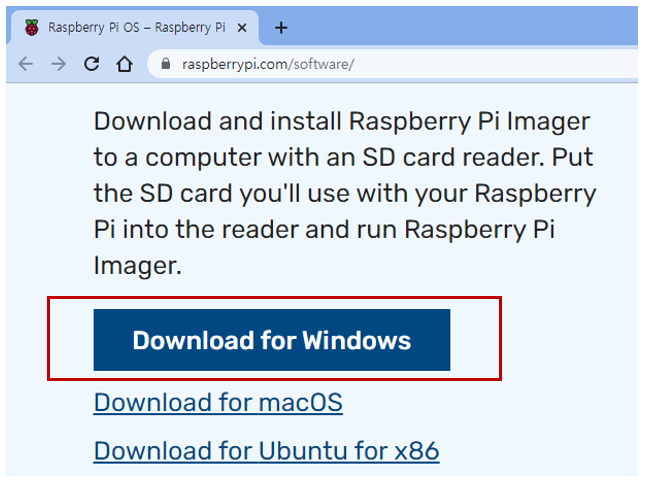
3단계
SD카드에 OS 이미지 굽기
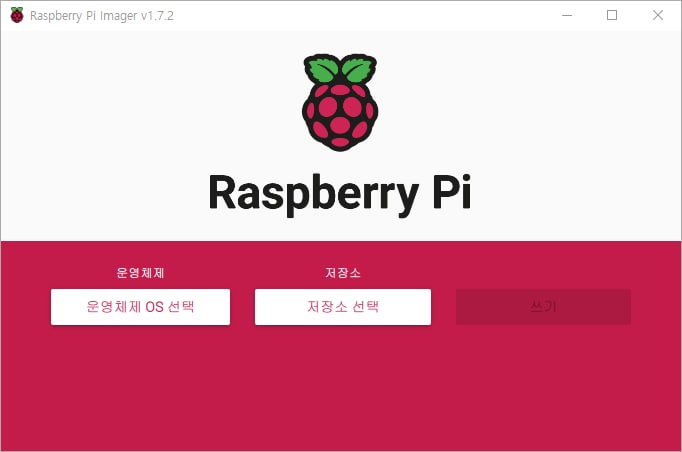
OS 이미지는 일반적인 파일과는 달라서 이미저(Imager) 프로그램을 사용하여 복사해야 합니다.
위 그림은 이미저를 실행한 모습입니다.
16GB이상 용량의 SD카드와 컴퓨터에 연결할 USB SD카드 리더기를 준비해주세요.
CD 이미지를 굽는 것과 비슷합니다. 아래 설명을 보고 따라해주세요.
1. 이미지 파일 선택
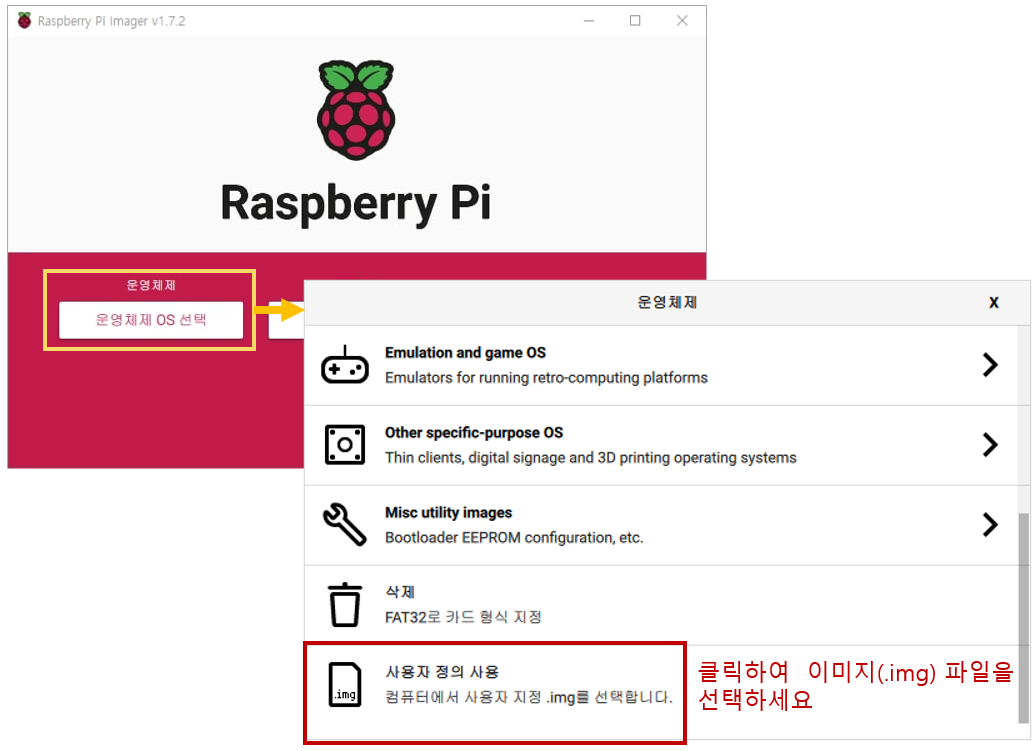
다운로드 받은 이미지 파일의 압축을 해제하여 .img 파일을 준비합니다.
이미저 프로그램에서 `운영체제 OS 선택`을 클릭하여, 압축해제한 이미지(.img) 파일을 선택합니다.
2. 대상 SD 카드 선택

컴퓨터에 SD카드 리더기(USB)를 삽입하고 내 PC에 연결되었는지 확인합니다.
SD카드를 꽂으면 탐색기가 실행될 수도 있는데, 그냥 닫으면 됩니다.
탐색기 외에도 아래 그림과 같은 오류 또는 경고창들이 표시될 수 있는데, 무시하면 됩니다.
또 이 후의 과정에서도 표시될 수 있습니다. OS 이미지는 특수한 방식으로 만들기 때문에 이런 경고창들이 뜨는 것으로 이해하고, 계속 무시하면 됩니다.
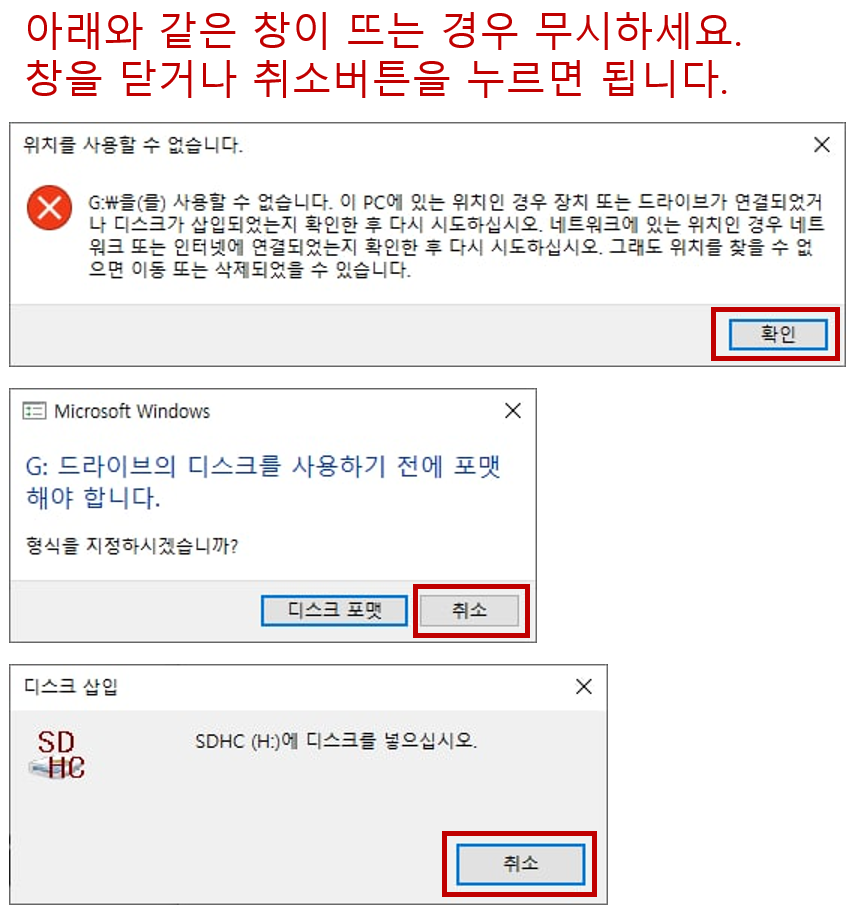
이미저(Imager)에서 `저장소 선택`을 클릭하여 SD카드를 선택합니다.
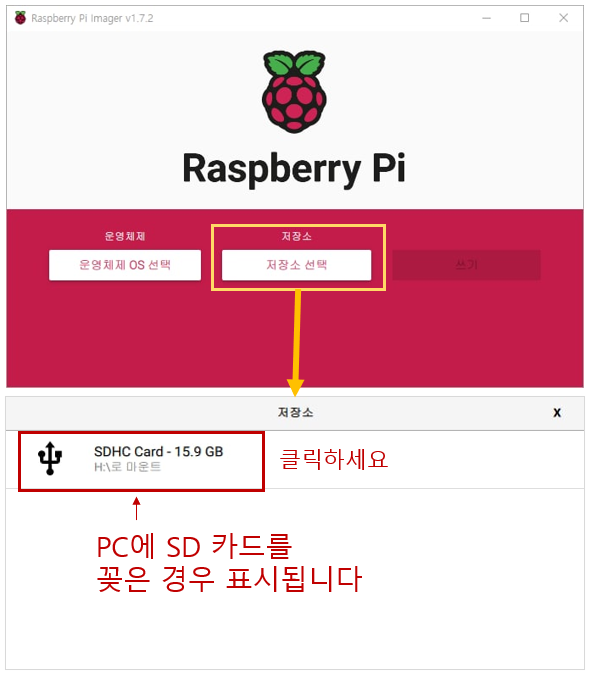
이제 다음 단계에서 이미지 파일을 굽게 됩니다.
3. Flash! - 이미지 파일 굽기
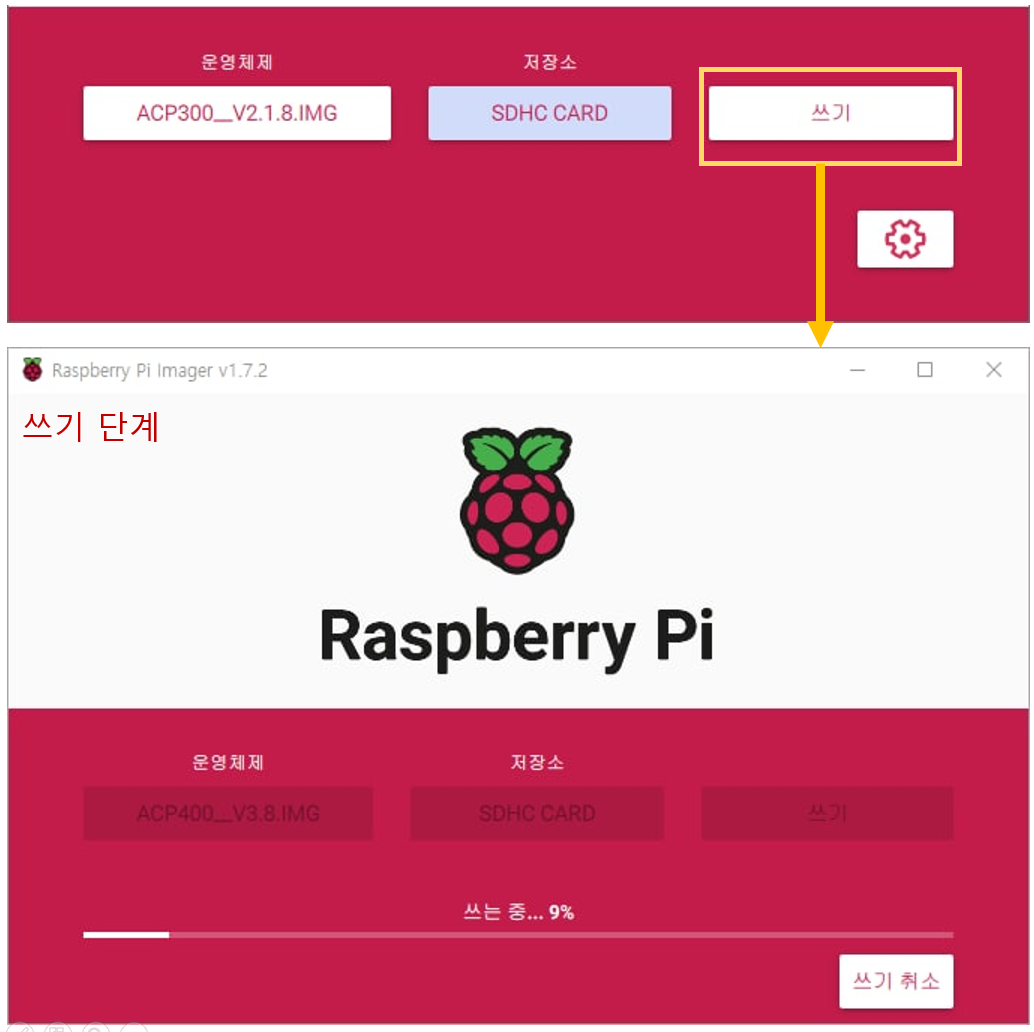
쓰기 버튼을 누르고 완료될 때까지 기다립니다.
잠시 기다리면 흰색 로딩(`쓰는 중`)이 시작됩니다. 완료까지 대략 5~10분 정도 소요됩니다.
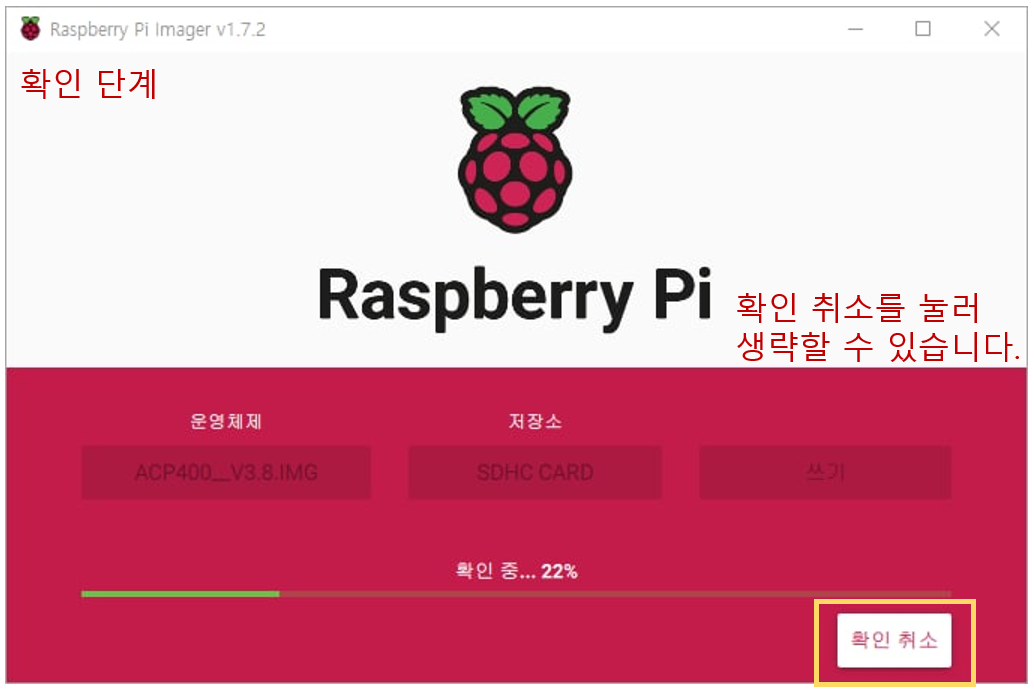
녹색 로딩(`확인 중`)은 쓰기가 완료된 후 SD 카드를 검사하는 과정입니다.
SD 카드가 불량인 경우 이 단계에서 알 수 있습니다
요즘엔 불량인 경우가 별로 없어서 대부분 정상 통과합니다.
시간이 없다면 생략하셔도 됩니다. (확인 취소 클릭)
혹시 이미지 굽기가 안되시나요?
백신 프로그램이 원인일 수 있습니다.
백신 프로그램을 잠시 중지한 후에 시도해보세요.
윈도우 10의 Defender(디펜더)를 사용 중인 경우 다음과 같이 해보세요.
Windows 설정 > Windows 보안 > 랜섬웨어 방지 관리 > 제어된 폴더 액세스 끔
Windows 설정 > Windows 보안 > 바이러스 및 위협 방지 > 설정 관리 > 실시간 보호 끔
OS 이미지 굽기를 완료한 후에, 백신 프로그램을 다시 원래대로 설정하는 것을 잊지마세요
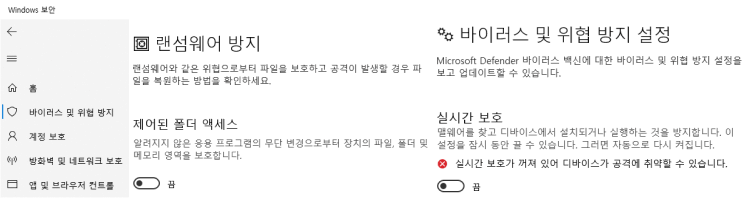
4. 코디니팩에 SD 카드 삽입
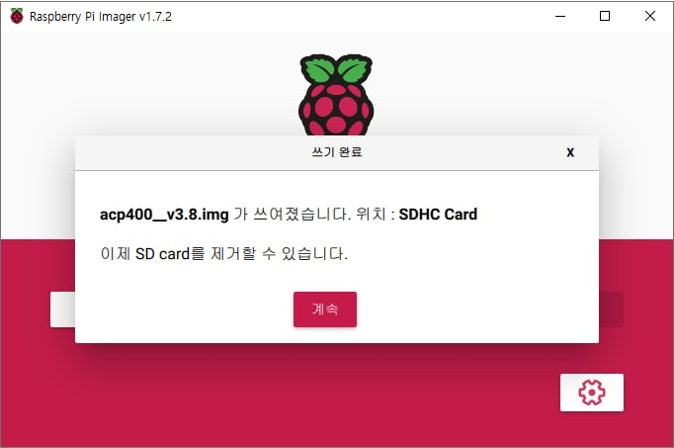
굽기가 완료되면 위와 같이 `쓰기 완료` 알림이 표시됩니다.
이제 이미저(Imager)를 닫고 컴퓨터에서 SD 카드를 빼주세요.


코디니팩에 SD카드를 삽입한 후 전원을 넣으면, 이용할 수 있습니다.
• KT AI Codiny Pack OS 이미지 제작 순서 •
이제 2단계를 진행해주세요